Now extract the .rar file with Winrar or other tool, a folder will come up with name project Neptune
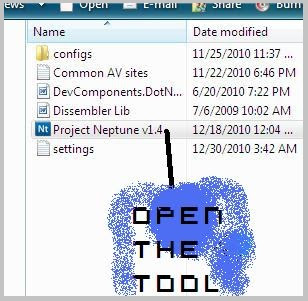
Step 2: Open project Neptune v1.4, a popup will shoow up, these ate the rules of using the tool, click OK and the keylogger will show up.
Here I am using the Email settings not the ftp setting and im using gmail.com. If you are using gmail.com follow the instructions as in the picture
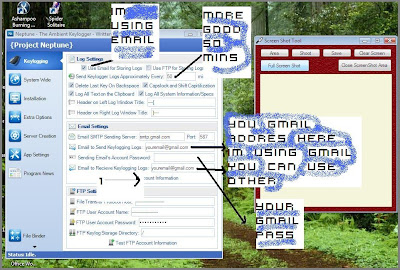
Im putting at 50 minuters the sending of logs coz for me is more good.
At bouth [email protected] use your gmail addres , At password enter your gmail password. Now click test, if is correct we continue at System wide, if not check if you write the informations correct.
Step 3: Now click in System Wide and follow the instructions as in the photo:
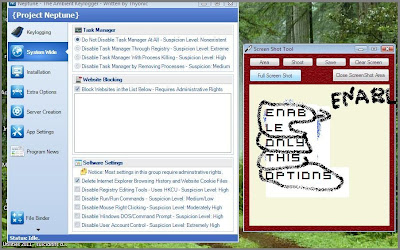
I just enabled the only options that I need, so the slave will not understand that you ate keylogged.
Step 4: Now will add some online virus scanong sites to bllock them ---this means that the sites cant scan the tool for virus.
Rigjt click in that white field and click load item list and enter the .txt file with name Common AV Sites (picture 1) and click open
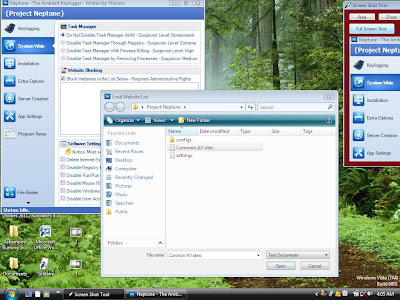
Now will look like these
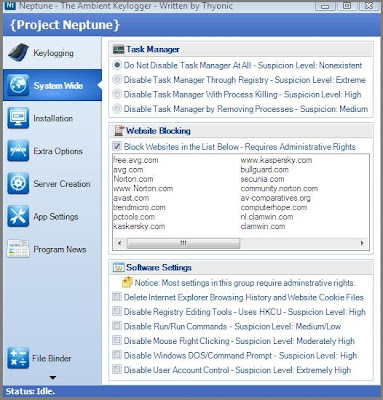
Step 5: Now we are going at installation,
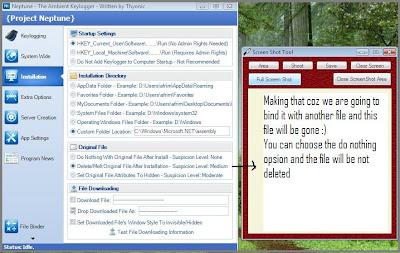
About file downloading—im not using that option.
Step 6: Now making extra option.
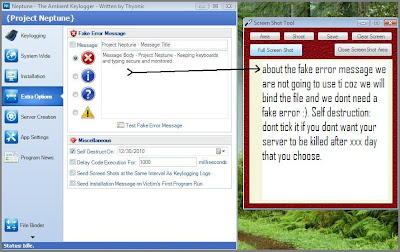
Step 7: Now with Server Creation.
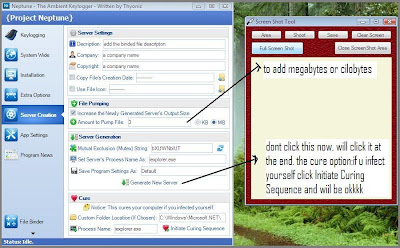
Leave App Settings and Program News as it is.
Step 8: Now with file binder. Click it and the binder will show up- Now rigjt click and add file…Iit can be everything that you want - Im adding a file like visual basig tutorials,
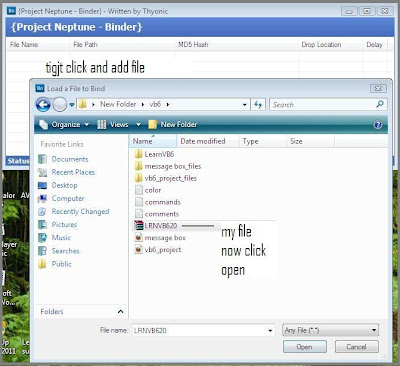
Now don’t close the binder, I don’t know if will work in that way. Now back to Server Creation and click Generate new Server. Save your server someware and that’s it.
You now created your first keylogger- Congtz--Now go spread it.
To make Server file FUD use this Fud Crypter.
Update: Most of the public crypters and keyloggers are detected by antiviruses. If you want to have a FUD version of keylogger, please use best Hacking software- Winspy Keylogger which is FUD(Fully UnDetectable). This is personally recommended keylogger from wildhacker.
Thus, you can now use
Neptune keylogger to monitor activities
on your computer. Neptune keylogger is perfect spy software which is available with all features an ideal keylogger should have. If you have any problem in using Neptune keylogger to monitor activity on computer, please mention it in comments.
Enjoy Neptune keylogger to monitor activity on computer remotely.





 Subscribe
Subscribe
 Follow Us!
Follow Us!
 Be Our Fan
Be Our Fan


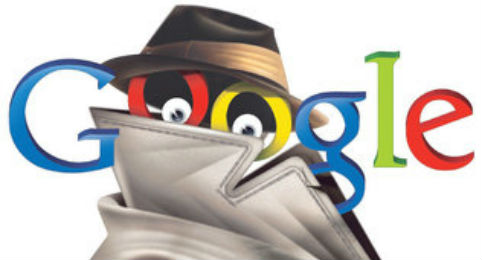
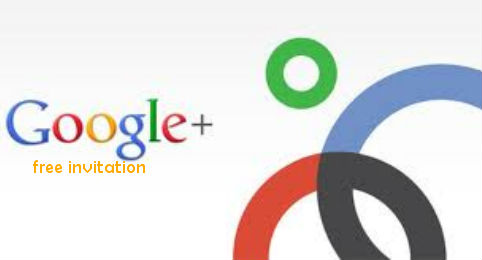
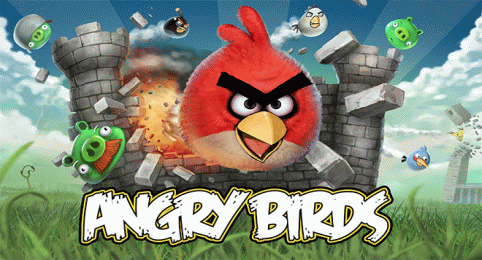
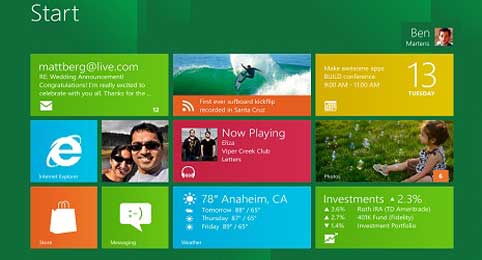
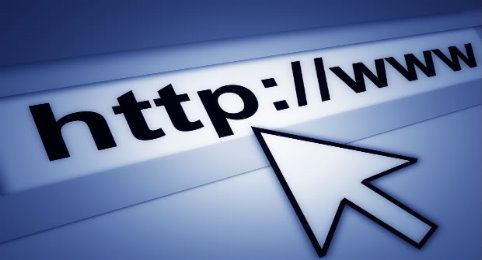

























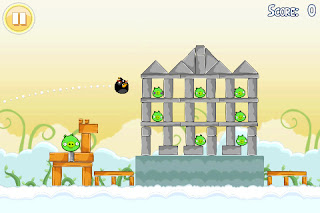
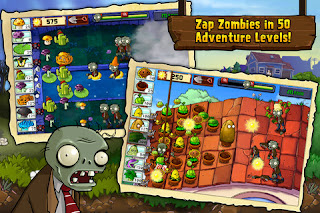

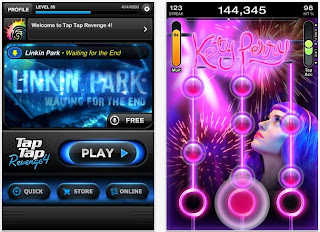
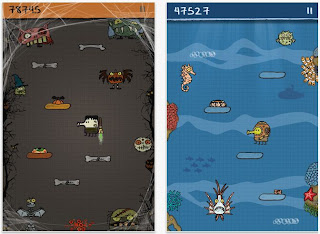
 Cut the Rope HD - A mysterious
Cut the Rope HD - A mysterious 












